Systematic Search
Search Terms
Nested Search Queries
You can create complex query structures containing multiple search term groups and nested subexpressions. A subexpression may contain one or more search term groups and/or other subexpressions. Use the buttons in the upper right corner of a subexpression to add a new search term groups ( ) or subexpressions ( ❰ ❱ ).
The following example finds documents that contain the term enterprise and the term cloud but not the term meteorology.
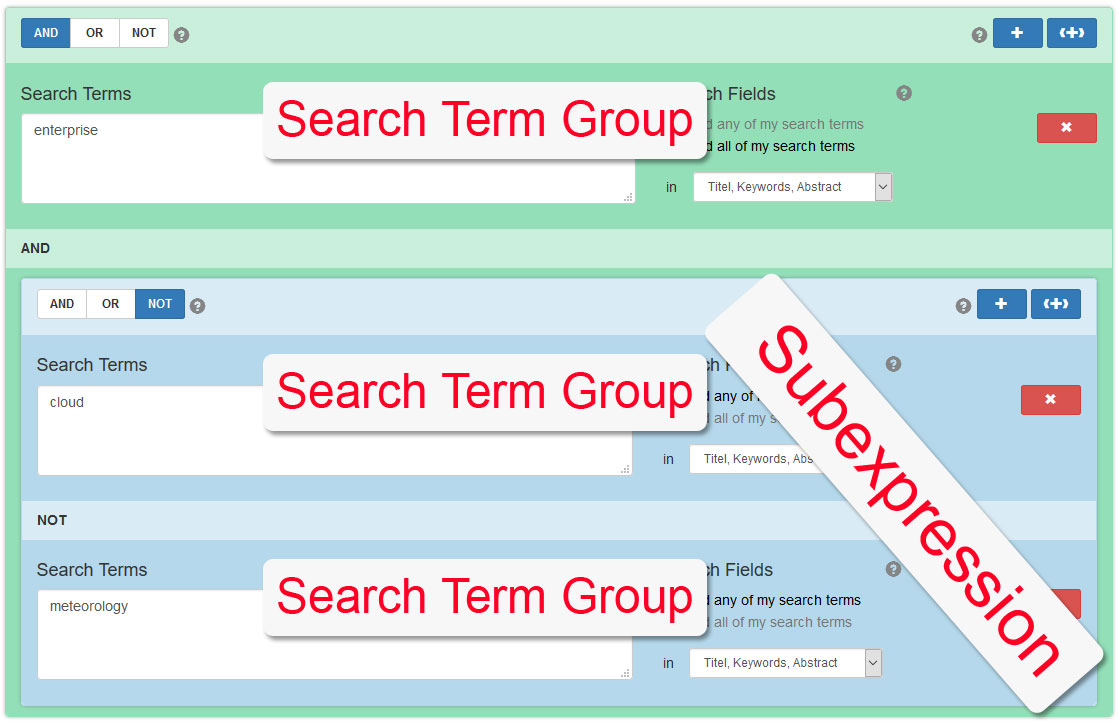
(enterprise AND (cloud NOT meteorology))
Operator
Search Operators express the relationship between two or more search terms groups / subexpressions. You can use the operators AND, OR, and NOT. The relationship between terms within a search term group is defined by the Search Fields setting next to the input field.
| Operator | Description |
|---|---|
| AND | combines search terms so that each search result contains all of the terms. For example, enterprise AND computing finds articles that contain both enterprise and computing. |
| OR | combines search terms so that each search result contains at least one of the terms. For example, enterprise AND computing finds articles that contain either enterprise or computing. |
| NOT | excludes terms so that each search result does not contain any of the terms that follow it. For example, television not cable finds results that contain television but not cable. |
The following example finds documents that contain the term enterprise and either the phrase "cloud computing" or the term service. The selected AND operator defines the relationship between the first term group (enterprise) and the second ("cloud computing" OR service).
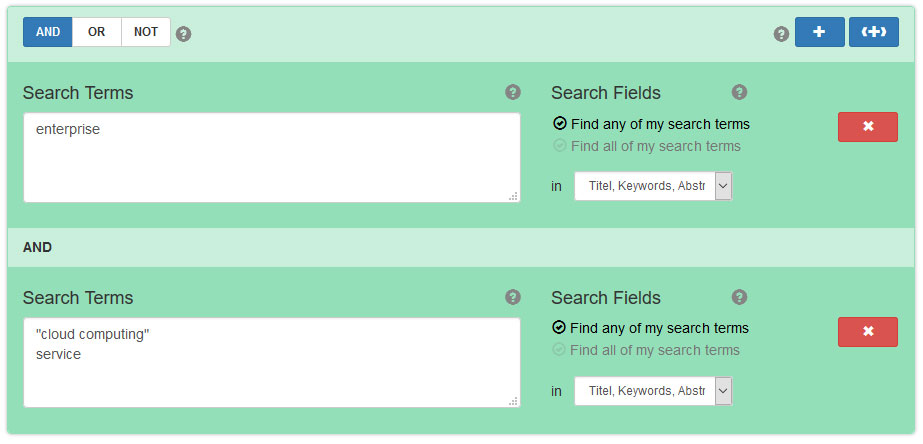
enterprise AND ("cloud computing" OR service)
Search Terms
The Search Terms field may contain multiple search terms and/or phrases separated by line breaks.
Phrases: To search for a specific phrase, enclose the terms in double quotation marks (e.g., "cloud computing"). Boolean operators within phrases that are enclosed by quotations marks are treated as regular search terms. If the search mode is set to Find all of my search terms or Find any of my search terms and your phrase is enclosed in quotation marks, your terms will still be searched as one phrase.
Wildcards: Wildcard symbols can be used to create searches where there are unknown characters, multiple spellings or various endings. For instance, col?or matches color and colour. Wildcards symbols may be placed at the beginning, end, or within search terms. Wildcards can also be used in phrases as long as they are surrounded by the quotation marks (e.g. "cloud computing"* is not allowed).
| Symbol | Effect |
|---|---|
| Asterisk (*) | Replace zero or more characters |
| Question mark (?) | Replace one character |
| Number sign (#) | Replace zero or one character |
Tip: If you want to use a search term that has multiple synonyms, place the term along with its synonyms in the same Search Terms input field (one term or synonym per line) and select the Find any of my search terms option. The entered term and its synonyms will be automatically connected with the OR operator.
Search Fields
The Search Fields define in which part of a document the entered search terms are to be found. You can either search all available search fields by selecting No Restrictions or specify one or more fields to be searched. By limiting a search to specific fields, you can produce more targeted results.
| Field | Description |
|---|---|
| Author | Name of the author or authors listed in the document. |
| Title | Title of an individual document (e.g., journal article, conference paper, book). |
| Abstract | Brief summary or statement of the contents of a journal article, conference paper, or book. |
| Keywords | A short list of terms which describe the topics or subjects of the document. |
Find all of my search terms: A search result has to match all search terms entered in order to be found. All search terms or phrases are automatically connected with AND (e.g. enterprise “cloud computing” service becomes enterprise AND “cloud computing” AND service).
Find any of my search terms: A search result has to match at least one of search terms entered in order to be found. All search terms or phrases are automatically connected with OR (e.g. enterprise “cloud computing” service becomes enterprise OR “cloud computing” OR service).
Publication Filter
The (optional) Publication Filter allows you to limit your search to a small set of journals and conference proceedings. Publications can either be picked individually or from predefined lists based on journal and conference rankings. LitSonar will automatically identify the required literature databases to cover the selected publications and filter the search results.
Filter by individual publications
Select individual publications from LitSonar's database using the Search Publication input field. As you type, you will quickly see suggestions for available publications. Click on its name to add a suggested publication to the filter list.
Filter by journal and conference rankings
The Journal and Conference Rankings filter allows to limit your search to a small set of highly ranked publications. Publication rankings reflect the place of a journal within its field using a variety of metrics (i.e., experts’ opinion on the overall quality and contribution of a publication or the average number of citations per article). Limiting your search to highly ranked publications might reduce the search comprehensiveness, but usually the average scientific quality of search results is increased.
Add top publications by ranking value
By applying the Top-Publications filter in the Publication Preview you can narrow down the number of publications even further.
For instance, by entering the number 10 and pressing the followed by , you will add only the top 10 journals and conference proceedings of the selected ranking to your filter list.
Add top publications by ranking class
By applying the Rating Class filter in the Publication Preview you can narrow down the number of publications even further.
For instance, by excluding the classes C, D, and E and pressing the followed by , you will add only journals and conference proceedings of the selected ranking to your filter list that were rated B or higher.
Publication Preview List
The Publication Preview shows all publications that match the selected ranking and ranking filter options. Add all publications to your publication filter, by clicking on or add publications individually by using the buttons.
Selected Publications List
The Selected Publications list shows all publications that will be searched using your search terms.
You can add publications using the Search Publication or Journal and Conference Ranking features. Remove publications by clicking on or clear the entire list with the button.
Database Selection
If no publication filter is applied, you can choose which literature databases are to be searched. At least one database has to be selected. The column Access indicates whether LitSonar has direct access to the search results* ( Direct ) or will instead generate database-specific queries ( Search Query ).
* Retrieval of search results is currently provided only to members of cooperating institutions, due to licensing restrictions.
Automatic & Manual Database Prioritisation
When a publication filter is applied, LitSonar assigns the selected publications to the available literature databases. Databases with full-text access are automatically prioritised. This behavior can be changed by activating the Manual Database Prioritisation option. Use the arrow buttons ( ) to change a database’s priority: the smaller the number next to the database’s name, the higher its priority.
Search Options
Search Period
By specifying a search period you can limit the publication year range for the documents you want to find (e.g. find only documents that were published after 1980 but before 1995).
Only Peer-Reviewed
Enabling the option Only Peer-Reviewed limits search results to articles from peer-reviewed publications. Peer-reviewed publications include only papers that have been reviewed and/or qualified by a selected panel of acknowledged experts in the field of study covered by the publication (the author's peers).